윈도우 캡쳐도구 단축기 설정방법
윈도우에서 화면을 캡쳐하는 방법을 소개합니다. 가끔 화면을 캡쳐해야 할 때가 생깁니다. 전체 하면을 캡쳐할 수도 일고 일부 화면만 캡쳐가 필요할 때가 있습니다. 그리고 알캡쳐를 설치했으나 단축기를 눌러도 알캡쳐실행창이 뜨지 않는 경우가 있습니다.
먼저, 캡쳐도구 단축기도 소개합니다. 캡쳐도구 설정방법과 알캡쳐오류 수정 방법을 알려드립니다.
- 캡쳐도구단축기
- PrintScreen 단축기
- 알캡쳐 단축기 설정 및 오류해결
캡쳐도구 단축기 : Shift + 윈도우키 + S 눌러서 캡쳐하기
기본적인 방법은 단축기를 사용하여 캡쳐하는 방법입니다. shift키+윈도우로고키( win 키) + s를 동시에 누릅니다.
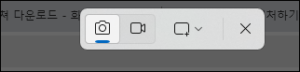
이처럼 캡쳐기능 선택 창이 나타납니다. 마우스로 드래그하여 캡쳐할 부분을 선택하고 싶으면 아래 사각형을 클릭해봅니다.
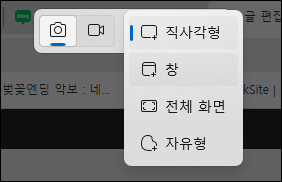
‘직사각형’ 모드를 클릭하면 화면에 + 가 뜹니다. 그 후, 마우스로 원하는 부분을 드래그 하면 필요한 사각형 부분만 부분만 캡쳐할 수 있습니다. 아래 사진은 드래그하여 캡쳐할 부분을 설정한 모습입니다.
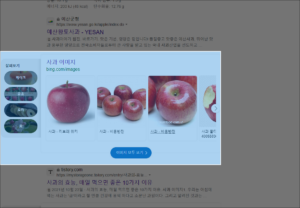
윈도우 단축기 캡쳐 : Printscreen 키 사용하기
키보드 자판에 PrtSc 키가 있습니다. PrtSc로 되어 있습니다.

이 단축키를 누르면 화면 캡쳐를 바로 할 수 있습니다. 캡쳐한 화면을 수정하려면 저장된 그림을 다시 클릭해서 새로운 그림편집창에서 수정해야 하는 단점이 있습니다.
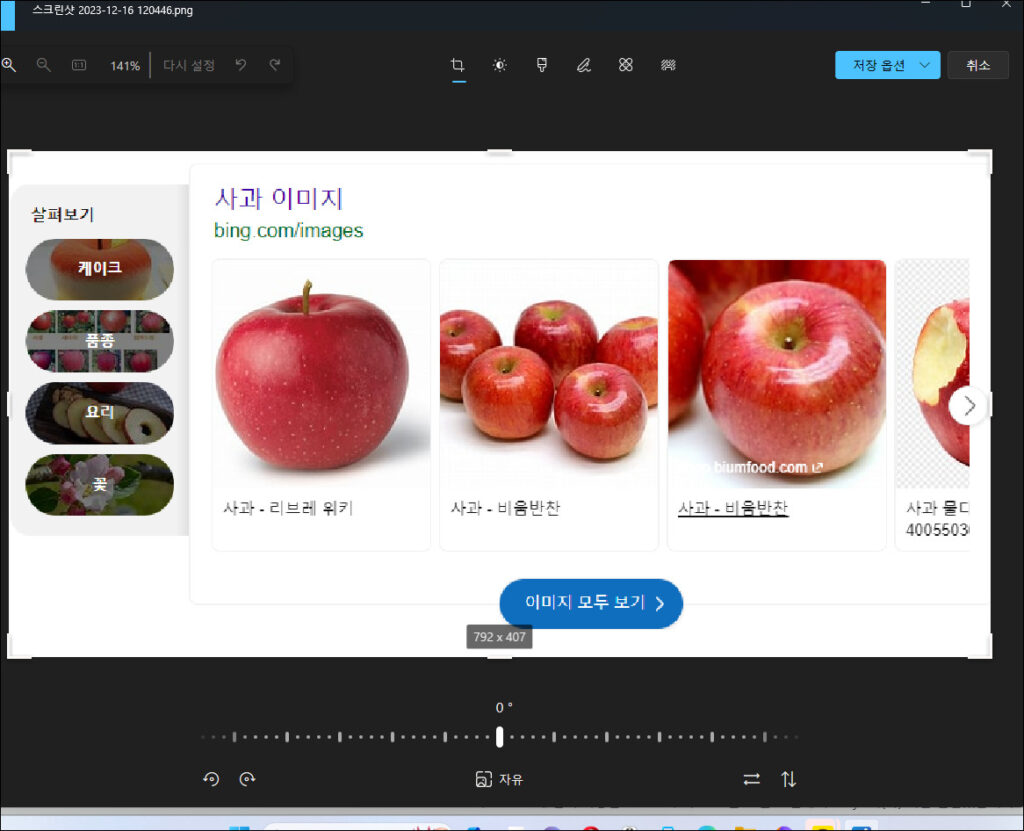
이렇게 캡쳐한 사진을 불러와서 이미지 편집아이콘을 클릭한 후에 크기나 색상을 수정할 수 있습니다. 좀더 직관적으로 수정하기 위해서는 알캡쳐를 추천합니다.
알캡쳐 도구 사용하기 및 알캡쳐 단축기 오류 수정
알캡쳐를 다운로드 하여 캡쳐도구를 사용할 수 있습니다.
<PrtSc>키를 누르면 바로 알캡쳐 결과창이 뜹니다. 이 상단의 메뉴에서 필요한 작업을 진행할 수 있습니다.
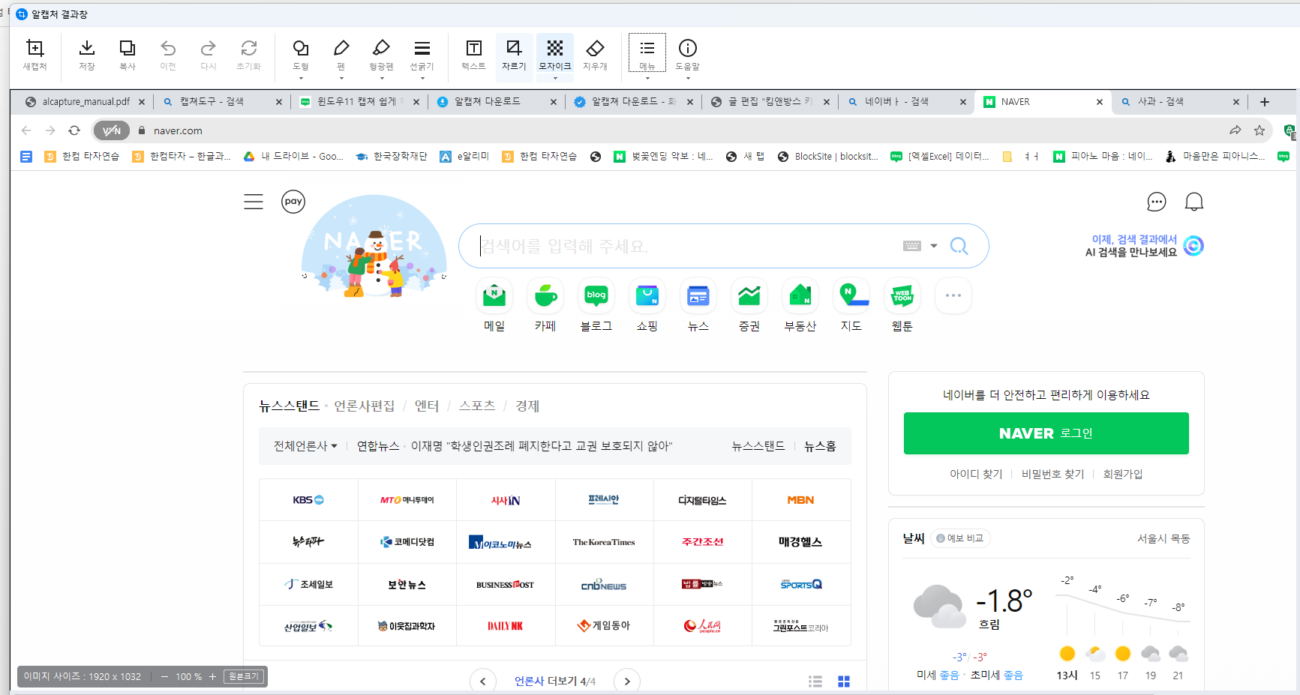
알캡쳐는 펜으로 쓰기, 도형 씌우기, 모자이크 처리 등 각종 기능을 편리하게 사용할 수 있습니다.
<PrtSc> 키를 누르면 알캡쳐가 실행되지만 간혹 실행되지 않는 경우가 있습니다.
이 경우 2가지 방법으로 해결 가능합니다.
1) 접근성 키보드 설정 바꾸기
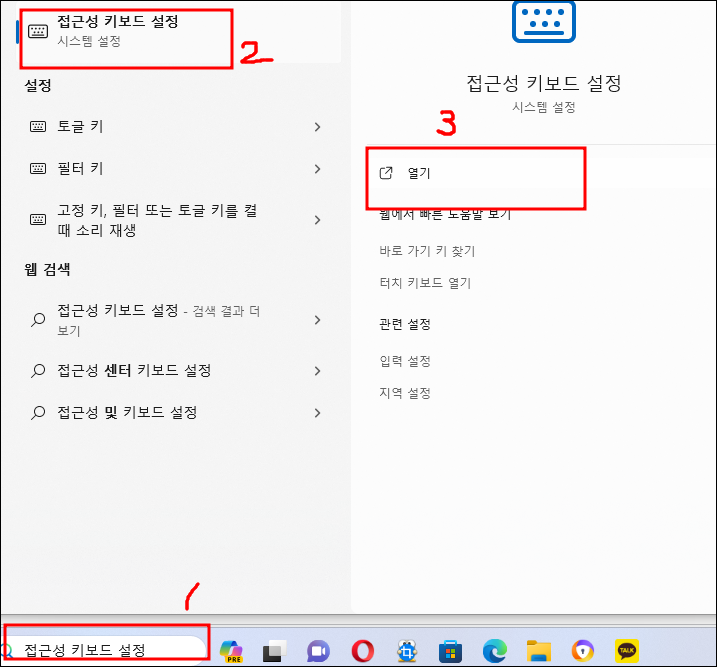
윈도우 하단 검색창에서 ‘접근성 키보드 설정’을 쓴 다음 해당 경로로 들어갑니다.
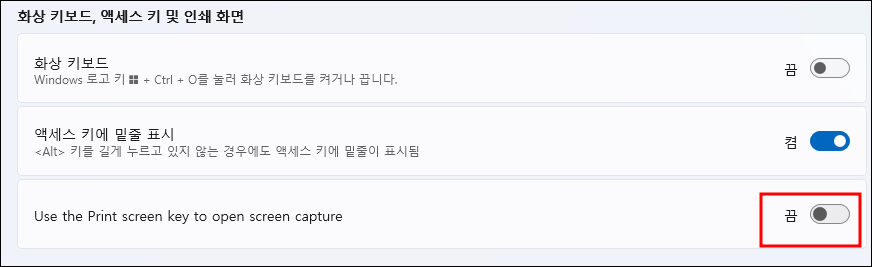
프린드스크린키 사용을 ‘끔’으로 설정합니다.
2) 원드라이브에서 캡쳐 설정 방법 바꾸기
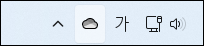
윈도우 하단에 구름 모양의 onedrive 아이콘을 클릭합니다.
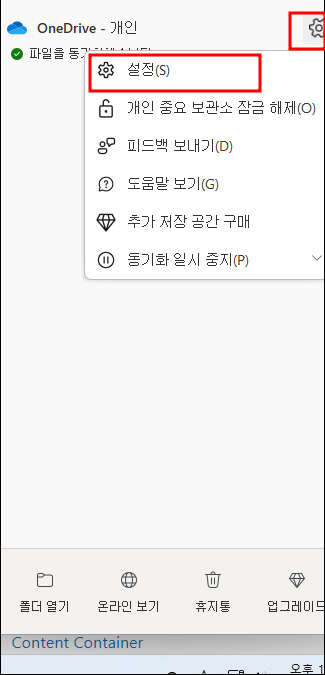
톱니바퀴를 클릭하고 ‘설정’을 클릭합니다.
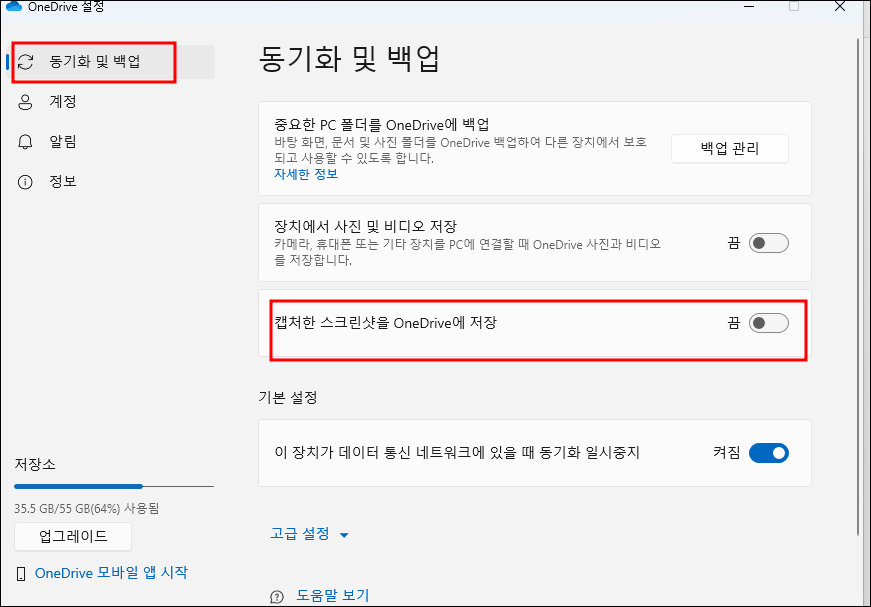
동기화 및 백업을 클릭한 후 ‘캡쳐한 스크린샷을 OneDriv에 저장’을 <끔>으로 설정합니다.
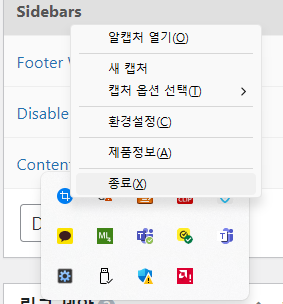
그리고 알캡쳐를 다시 <종료>를 눌러 주었다가 다시 알캡쳐를 실행합니다. ‘PrtSc’ 키를 누르면 바로 알캡쳐가 실행될 겁니다. 그럼에도 불구하고 알캡쳐 단축기가 실행되지 않는다면 컴퓨터 전원은 껐다 켜면 올바르게 작동합니다. 알캡쳐 환경설정에 들어가서 설정도 다시 한번 확인해보시기 바랍니다.


제너레이트프레스 설정 방법이 궁금할 때 글자를 클릭하세요.

